こんにちは!子育てしながらITスキル勉強中のもちみです。
オンラインミーティングの必需品と言われているZoomをインストールしたのですが、動作確認したくても誰かにお願いしないとできないものだと思っていました。
そして調べてみたところ、Zoomはひとりでテストできることが判明!それもとっても簡単でしたよ♪
ここではZoomをひとりでテストする方法をお伝えします。
Windows11でのZoomテスト方法になりますのでご注意ください。
Zoomはひとりでテストできる!
Zoomは誰かに手伝ってもらわなくても、ひとりでテストできちゃいます。
それでは早速ひとりでテストしていきましょう!
【ステップ1】テスト画面に入ろう
①Zoomのホームページにいってください。
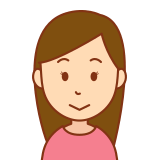
Zoomにサインインするのとは違うから気を付けてね。
Zoomのホームページ下までいくと「Zoomをテストする」という項目があるのでクリック。
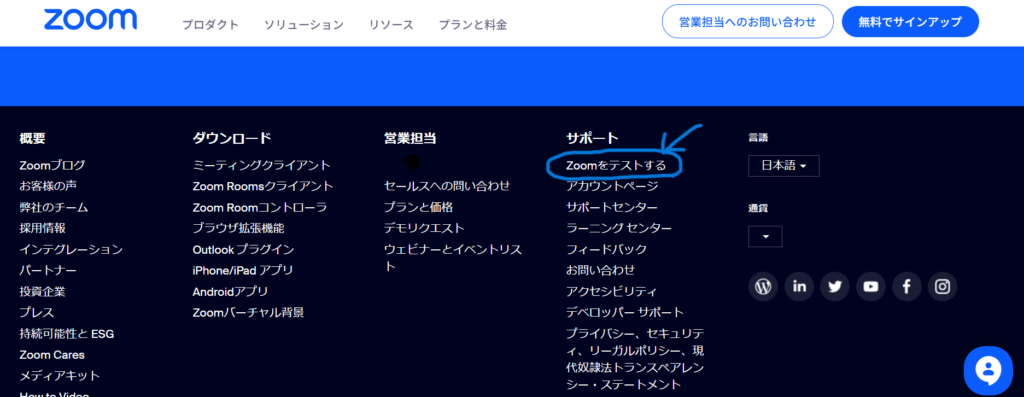
②ミーティングホストに参加という画面になるので「参加」をクリックする。
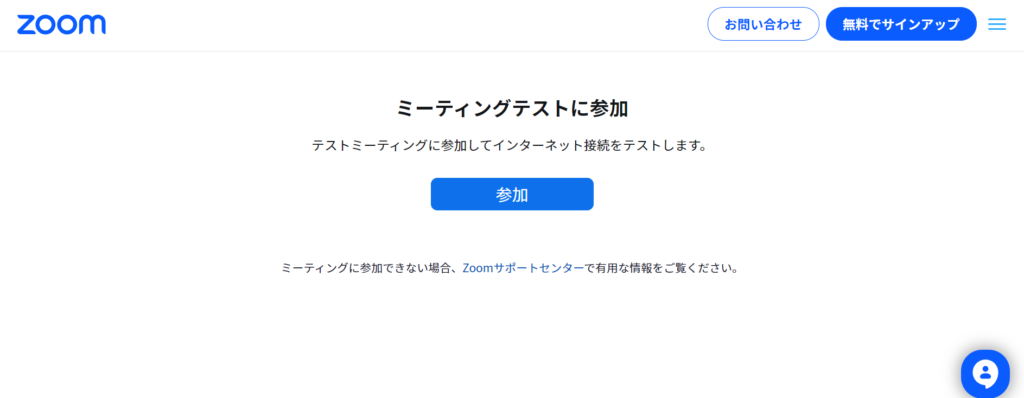
Zoomをインストールしていないとここから先に進めないので、Zoomはインストールしておいてください。
③Zoom Meetingsを開きますか?と聞かれるので「Zoom Meetingsを開く」をクリックする。
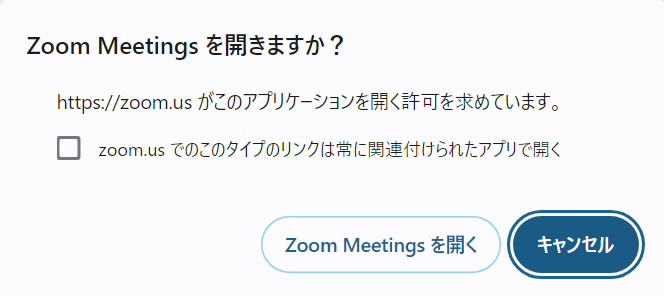
ここまでは簡単ですね!
この先も難しいところはないですよ♪
【ステップ2】画像の確認をしよう
まずはZoomの画像の確認をしましょう。
自分自身が見えますか?と聞かれたときに自分が画像に映っていたら問題なしです。
「自分自身が見えますか?」の「はい」をクリックしてください。
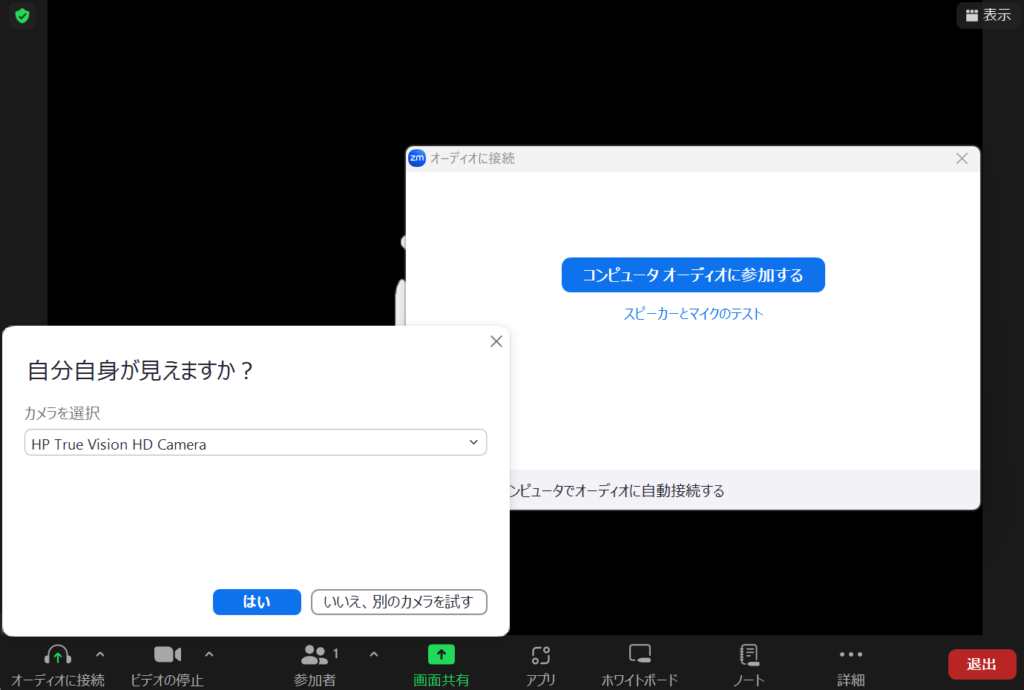
私はパソコンのカメラの設定をOFFにしていたので、このとき画像に自分が映りませんでした。
パソコンによってカメラON/OFFの場所が違うのですが、だいたい下記の場所にあるようなので画像が映らなかった方はチェックしてみてください。
パソコン側 カメラON/OFF切替場所
- キーボードの中
- パソコンの側面
- カメラの上にスライド式のツイッチがある。
【ステップ3】音声の確認をしよう
画像の確認が終わったら、次は音声が流れるのでボリュームに注意してください。
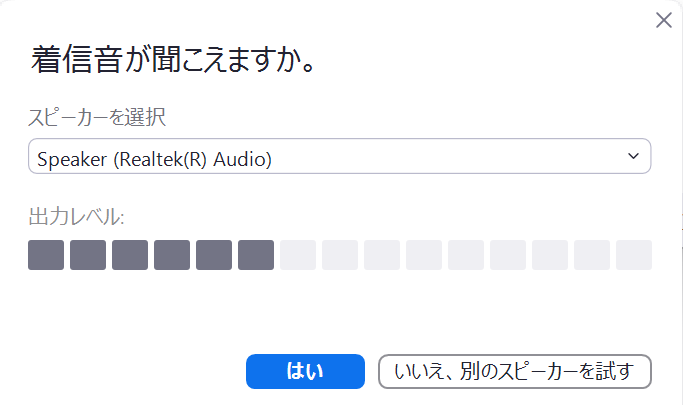
軽快な音楽が聞こえたら「はい」をクリックしてください。
【ステップ4】自分の声が相手に届くかな?
次は自分の声が相手に届くかの確認です。
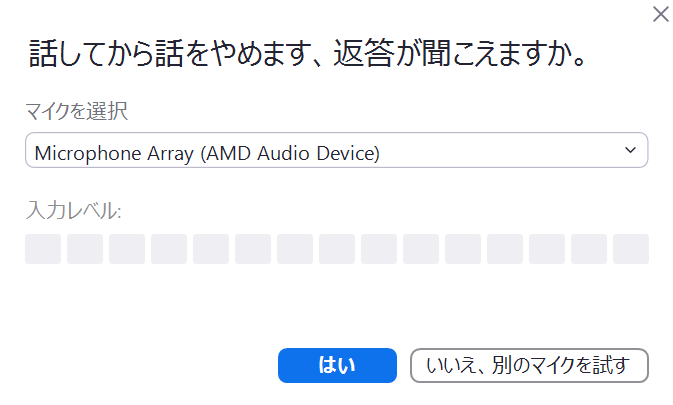
マイクチェックなので、なにか声に出して話してみてください。
少し遅れて自分の声が返ってきたら確認OKとなります。
もし自分の声が届いていないようであれば、マイクの設定がミュートになっていないか確認してください。
まとめ│ステップ1~4の確認をすれば大丈夫!
いかがでしたでしょうか?
これらのステップ1~4の確認を事前にしておけば、本番のZoom会議は大丈夫です!
Zoomをひとりでテストする方法は、パソコンを新しく変えたときなどにも使えますよね。
あとは会議に必要な資料をしっかりまとめておいてください。
あなたのZoom会議が素晴らしいものになりますように!


