こんにちは!子育てしながらWebライター歴1年のもちみです。
記事を作成するときって、ウェブでいろいろ調べて資料を参考にしながら書くと思うんです。
「ちょっとこのウェブページを参考にしながら記事を書きたいな…」っていうときに2画面にしてしまうと、作業スペースが狭くなってしまい作業しづらいなんてことに。
しかし、画面キャプチャーを使えば作業スペースが小さくなるなんてことはありません!
さくっとキャプチャーした画面を見ながら文章を書けるので、記事がさくさく進みます。
これからご紹介する画面キャプチャーはどちらも無料です。気になったらダウンロードしてみてくださいね。
キャプチャーソフトとは?

キャプチャーソフトとは、画面の一部分のみをさくっとスクリーンショットできる便利アイテムです。
👇こんな感じで画面をさくっとキャプチャーできます。
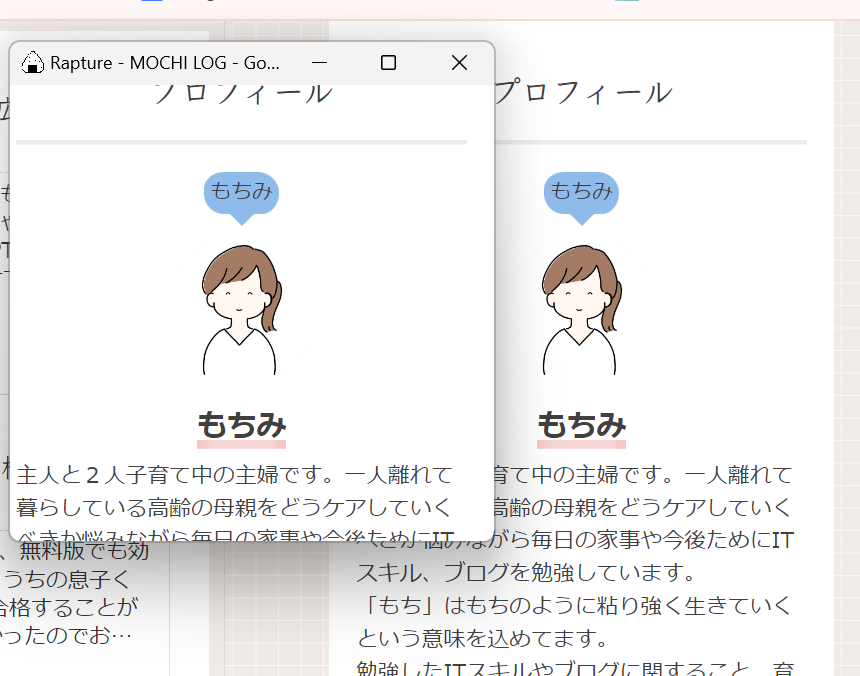
どんなときにキャプチャーソフトを使うかと言うと……
- 参考にしたいページを見ながら記事を書くとき。(おすすめ①Ruputureを使って)
- 画面共有したいとき。(おすすめ②Gyazoを使って)
記事を作成するときは必ずと言ってよいほど、キャプチャーソフトを使用していますよ。
やり方はとても簡単で、キャプチャーしたい部分を範囲指定してあげるだけです。
また、どちらのキャプチャーソフトもフォルダまで取りに行くという手間がないのがうれしいですよね。
保存設定しないかぎりキャプチャーした画面がたまっていくということもないのでパソコンが重くなりません。
Point1: キャプチャーする作業はとても簡単!
Point2: キャプチャーした画面をフォルダーまでとりにいく手間がない。
Point3: キャプチャーした画像は設定しないかぎりPC内にたまっていかない。
Point4: 作業スペースが狭くならない。
ここからは便利なキャプチャーソフトを2つお伝えしますね。
キャプチャーソフト無料①Rapture(おにぎり)で即画像ゲット!
有名なキャプチャーソフト「Rapture」はさくっと画面キャプチャーしてくれる優れものです。

Raptureをダウンロードしたら、タスクバーにセットしておくことをおすすめするよ!
キャプチャー方法は簡単!タスクバーにセットした🍙(おにぎり)マークをクリックするとマウスポインターが十字になります。
あとはキャプチャーしたい部分をドラッグして範囲指定してあげるだけです。
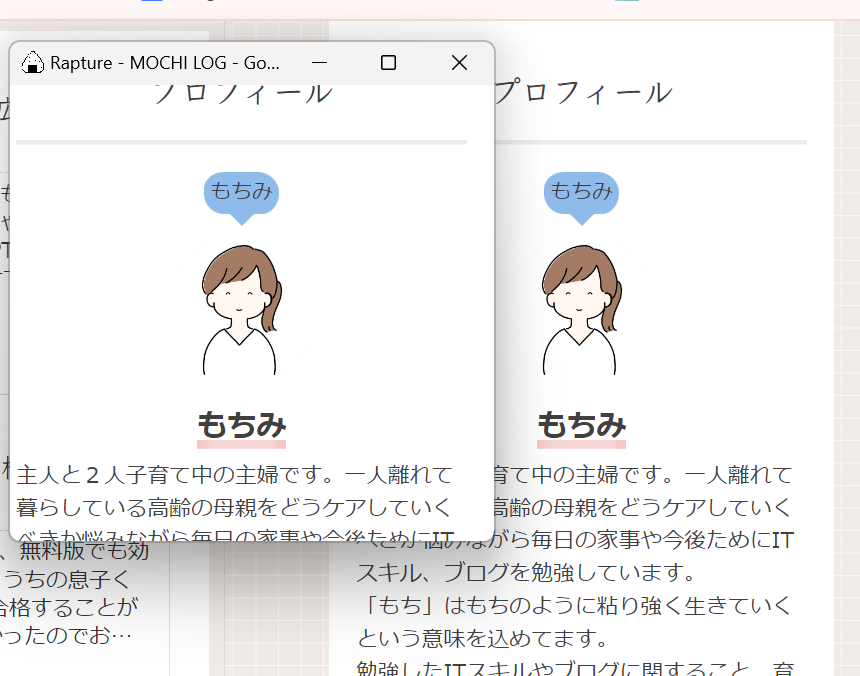
キャプチャーした画面は常に上に出てくれるので、画面を見ながらさくさく記事作成することができます。
コツはできるだけ小さく範囲指定してあげること。その方が作業のじゃまにならないです。
終わったら右上の×印をクリックするだけ。
どこかにデーターが残っているわけではないので、パソコンが重たくなることもないです。
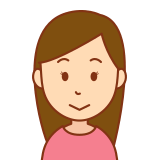
データを残すように設定することもできるわ。
【Ruptureの良いところ】
・クリックして範囲指定するだけで画像がキャプチャーできる。
・キャプチャーした画面は常に上に表示される。
・画像データーがパソコンにたまっていかない。
キャプチャーソフト無料②Gyazoは画像を共有したいときに超便利!
次にお伝えするGyazoは誰かとデータを共有したいときに便利すぎるアイテムです。

これもダウンロードしたらタスクバーにセットしておくことをおすすめするよ!
こちらもキャプチャー方法は簡単!タスクバーにセットしたGyazoマークをクリックするとマウスポインターが十字になります。
あとはキャプチャーしたい部分をドラッグして範囲指定してあげるだけです。
Gyazoはキャプチャーした画像が別タブに現れます。
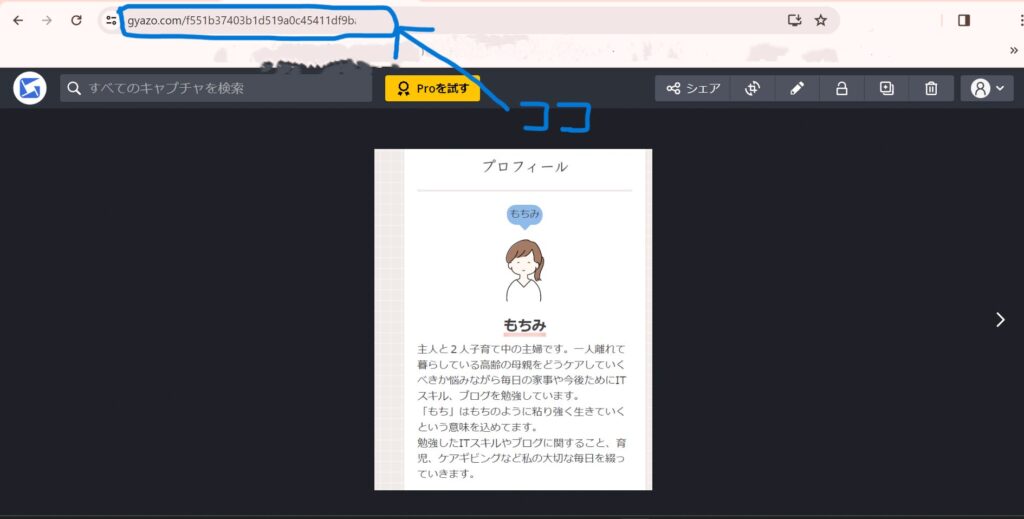
画面を共有したい場合は、URLをコピペして相手に教えてあげるだけです。
重たいファイルを添付する必要がありません。
そしてキャプチャーした画像をそのままSNSに投稿することもできます。編集も可能です。
無料とは思えないほどうれしい機能がつきまくり。使用回数に制限もありません。
画面がキャプチャーされると、タブが1つ追加されます。
画像を共有したいときは、URLをコピペしてお知らせするだけです。
重たい添付ファイルを送り付ける必要はありません。
共有ボタンからそのままSNSに投稿することもできます。
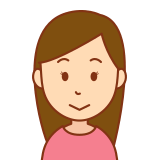
こんなエラーでました!なんてサクッと画面キャプチャーして送れちゃうわよ。
【Gyazoの良いところ】
・クリックして範囲指定するだけで画像がキャプチャーできる。
・画像共有はURLを送るだけ。
・キャプチャーした画像をそのまま編集・SNSに投稿できる。
まとめ│キャプチャーソフトは無いよりあった方が断然良い!
今回お伝えしたキャプチャーソフトはそれぞれ便利なところが違うので、両方ダウンロードすることをおすすめします!
私自身、どちらのキャプチャーソフトも記事作成の時に必ずと言って良いほど使用しているので、手放せません。
使用回数に制限がないのもありがたいです。
ぜひあなたの記事作成時にお役立てください♪



コメント